The next time you want to receive an incoming connection with TeamViewer, the person connecting to your Mac will be able to see and control your device. The permission status can be reviewed under Help - Check system access at any time. How to grant access when you aren’t presented with the dialog. TeamViewer Disable 'Lock Remote Computer' on Mac TeamViewer, How to Disable Lock Remote Computer on Mac teamviewer 12, teamviewer 13, teamviewer 9, teamvie. Open TeamViewer and click the option for Remote Control. In the Partner ID field under Control Remote Computer, type the ID from your Mac and then click Connect (Figure C). The next time you want to receive an incoming connection with TeamViewer, the person connecting to your Mac will be able to see and control your screen. The permission status can be reviewed under Help - Check system access at any time.
You need to select both TeamViewer and TeamViewerDesktop in- Settings,- security & privacy settings,- Accessibility. On MacBook pro (Mojave) then it will grant remote access. To use remote desktop on your Mac, simply download TeamViewer from teamviewer.com on both the Mac and the other device, regardless of its operating system. Then select the “Remote Control” tab and enter the Partner ID of the device you would like to connect to. TeamViewer, on the other hand, offers an all-in-one solution for Mac remote desktop access, suitable for both private and commercial use. The private version is free of charge, while the paid-for business version offers a comprehensive solution and committed assistance for all your business’s remote access needs.
Work from home or stay productive on business trips, with seamless access to your desktop computer.
Working from home. Away on business trips. Or maybe you just need a break from your office desk. With TeamViewer remote access tools, you can stay productive no matter where you are. Wherever life takes you, your desktop files and applications are just a few clicks away.
Supported by a blazing-fast global network, TeamViewer™ free remote access software tools enable you connect to your work computer, from anywhere, anytime. So you can continue working with desktop applications remotely. And access desktop files, as if you were sitting in front of your workstation. Quickly. Easily. Securely.
Connect to Your Desktop Remotely. Without Slow VPN or Network Security Restrictions Getting in Your Way.
“VPN works fine on public Wi-Fi,” said no one ever.
Cafe Wi-Fi. Shared hotel internet. Unsecured airport network connections. Sure, you have VPN access to your company systems. But, face it. Working remotely with VPN on public Wi-Fi isn’t a productive combo.
STREAM MILLIONS OF SONGSVirtualDJ lets you stream tracks from our partner catalogs directly within the software. Play anything from the millions of songs available, discover new tracks from tailored charts, and create your own playlists with ease. Virtual dj home 8 free download for pc. From easy to use entry-level controllers to advanced club mixers, simply connect your controller and you are ready to mix. Detection and setup is automatic, and the powerful built-in mapper lets you customize everything easily to set your controller to work exactly as you want it to.Keep your options open and your gear fully under your control with VirtualDJ!
Working remotely means you need access to files on network drives. And programs from your office desktop. With TeamViewer, you get a VPN alternative that’s simple, affordable, and secure. So you can log in to access your desktop computer remotely, no matter where you are.
In this news article we’re spotlighting a new update to Mixxx, a truly free, open-source, community-built DJ software. Yup, Mixxx is an amazing open-source cross-platform project that brings DJ software to the masses. No price limited feature set, no paid expansion packs: this is a true community project. Keep reading to learn what’s new and why you should give the app a spin.In the face of big companies with massive marketing budgets, endless engineers, salespeople, and product reps, it can be easy for grassroots software projects to be forgotten. Ddj 400 software download.
Engineered with cloud-based network compression and end-to-end encryption with 256-bit RSA keys, TeamViewer enables you to reach your desktop files securely. Without needing VPN. Anytime. Even on public Wi-Fi, mobile hotspots, and slow connections. TeamViewer helps you work productively, anywhere.
Work emergencies happen. Systems go down. Legal issues come up. IT emergencies don’t care if it’s the weekend, if you’re sick, or if you’re away on vacation.
With TeamViewer’s remote access solution, you’re always just a few clicks away from your work computer. Reach your network files. Resolve unexpected problems. No matter where you happen to be.
Not near your laptop? Use the TeamViewer mobile app for iOS and Android. Connect instantly from mobile devices to any remote desktop. Access your files and desktop apps. Print remote files on your home printer, straight from your phone. See everything on your high-resolution remote desktop display, automatically resized to your phone’s screen. TeamViewer’s cross-platform support allows you to connect to any device, from any device.
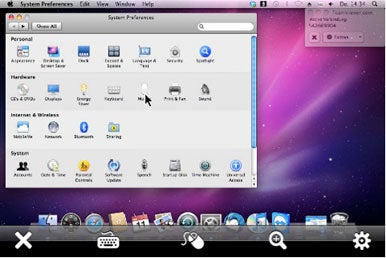
TeamViewer is one of the most favorite remote desktop tools with over 30,000 new downloads every hour. TeamViewer allows system administrators to access remote servers. Securely. From anywhere. Without needing VPN.
Business users can use TeamViewer to remotely access their work computers while traveling or working from offsite locations.
TeamViewer makes it easy to connect to remote desktop computers. From anywhere. At any time. Work remotely while traveling for business. Or set up your office for the day anywhere. With TeamViewer, hassle-free remote desktop access is just a few clicks away.
- Download and install TeamViewer remote desktop software on the computer you need remote access to. Set up Unattended Access.
- Name your computer and set a password.
- Install TeamViewer on the computer you want to use to access the remote computer. Add the device to your partner list.
- To access the remote computer, select the remote computer name from your Partner List and connect.
Once connected, see the remote desktop screen, take control of the mouse and keyboard, and work on it like you’re right in front of it. Put the remote computer to sleep and wake it up from within TeamViewer when you want to access it again.
Privacy PolicyFeatures
Functionality that Makes It Easy to Work Remotely, without Missing a Thing
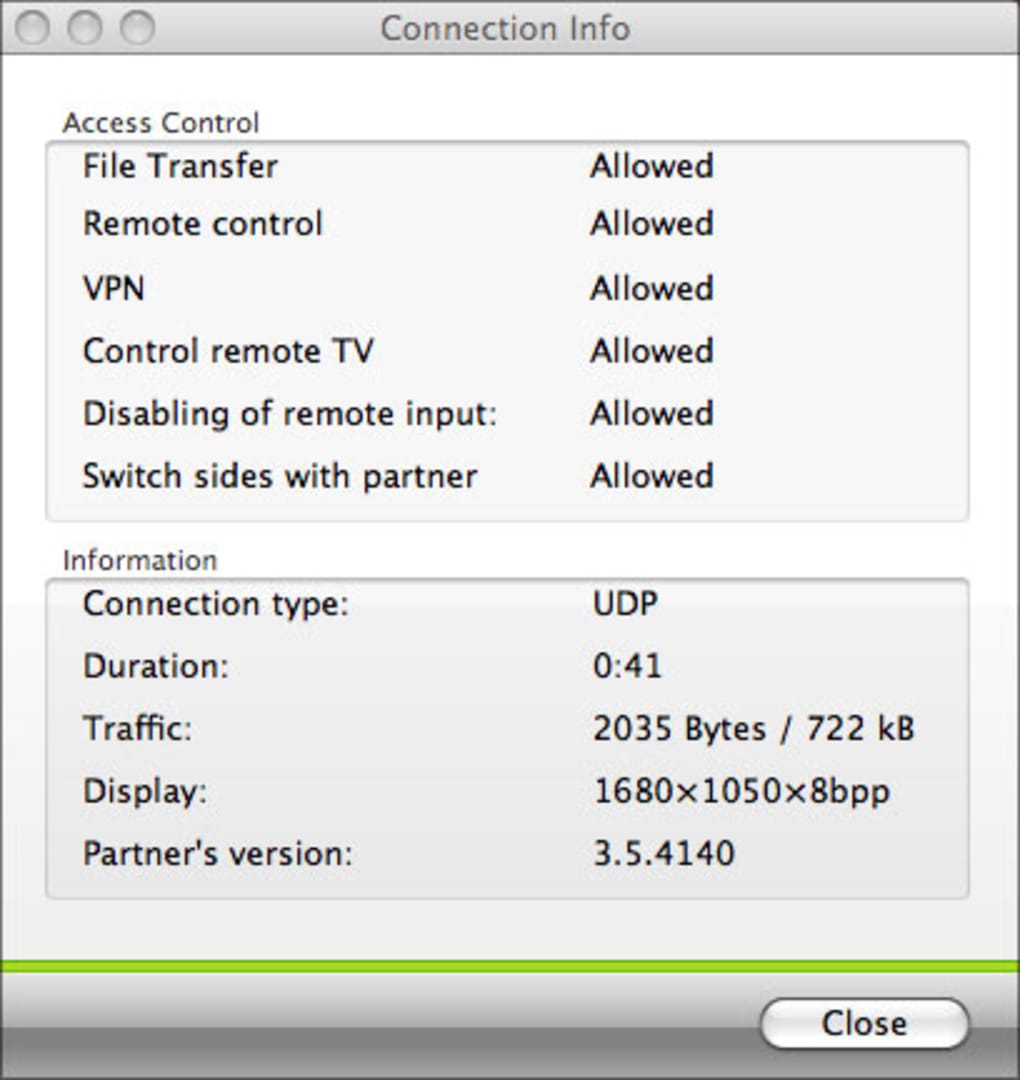
Cross-Platform Access
Connect across multiple platforms, from PC to PC, mobile to PC, PC to mobile, and mobile to mobile
VPN Alternative
Teamviewer On Macbook
Enterprise-class security and scalability without the VPN complexity and expense.
Remote Printing
Print documents locally, from the remote computer that your’re accessing when connecting between Windows devices.
Want to give TeamViewer a try?
Try our products free with a 7-day trial. We’ll send you everything you need to get started immediately and enhance your team’s productivity.
Privacy PolicyUtilizing nothing but free software, this guide will take you every single step of the way through setting up your Mac and Windows computers so that you can access and use Windows via your Mac (and vice-versa!) just as if you were sitting in front of it. You’ll also be able to transfer files back and forth between the computers and even control them from your iPhone, iPad or Android phone/tablet!
click to enlarge
This software that this tutorial is based around is called “TeamViewer”. It’s free to use for non-commercial purposes. Which means you as a “home user” are completely eligible to use it for free, with no features disabled.
In addition, TeamViewer makes it incredibly simple to control a Windows computer via a Mac or a Mac via a Windows computer not just across your home network, but across the Internet. You won’t need to remember numerical IP addresses or configure your router – just install the software, follow this guide and you’ll be done in no time!
Let’s get started!
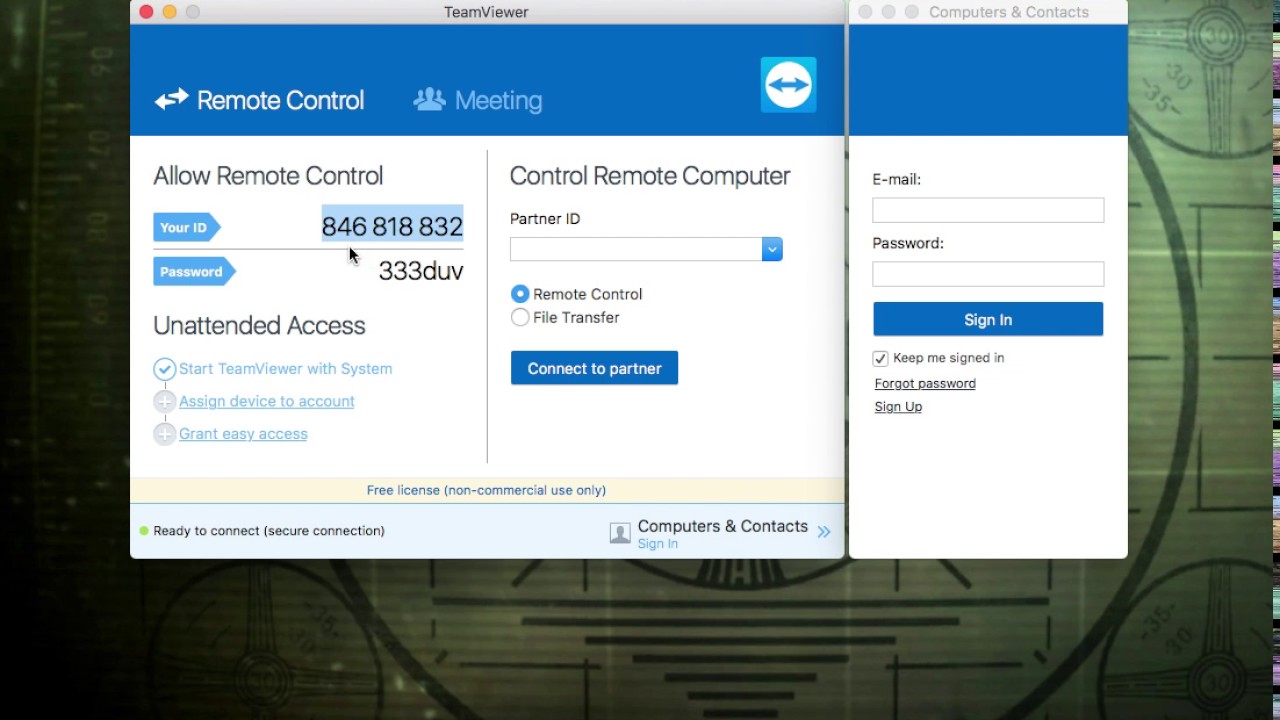
Allow Teamviewer In Mac Pro
- Head over to the TeamViewer download page for Mac (like will open in a new window/tab) and download Version 11 (eleven) or higher. At the time of this writing, version 11 is in beta, which is fine. Once the download has finished, double-click the .dmg file to open it. Now double-click the Install TeamViewer icon.
- The installation is typical – you’ll click Next a few times and enter your password. Once completed, click the Close button.
- TeamViewer will launch itself and the Welcome screen will be displayed. Click the Continue
- Create a very strong password and enter it in both of the supplied fields. Click the Next button to continue.
- Click Finish when prompted.
- At this point the TeamViewer screen will appear. In the lower left corner of the “main” window locate the section titled Unattended access. Make sure that Start TeamViewer with System is selected (you can always change this, and all other settings, later). Then click the Assign device to account ‘link’.
- Below the email/password sections, locate the link titled Create account and click it.
- Your browser will open to the TeamViewer signup page. Create your account by providing the required information and then clicking the Sign Up button. Check the email for the account you used when signing up and there should be a confirmation email from TeamViewer. Locate the ‘confirm my account’ link in that email and give it a click. Another browser tab will open and TeamViewer will have finished creating your account. Close that browser tab (or exit your browser entirely).
- Back in the TeamViewer App, enter the email address and password of your newly created and confirmed account, and then click the Assign button.
- Back in the Unattended access section, click Grant easy access.
- Nothing should have happened other than the Grant easy access line should have now be “checked” (see screenshot below).
- On the far-right side of the TeamViewer App, there’s a window titled Computers & Contacts. Sign in to your TeamViewer account here as well.
- In that same window, locate the My computers section and then click the “side arrow” (as seen in the screenshot below) to expand it into a menu.
- In the My computers list, there should be one entry – probably numerical. Click that entry to select it, then click it again to rename it.
- Since this is the name that will be “assigned” to this Mac, give it a more descriptive title. I used “Mac-Laptop” – as I only have one Mac laptop.
- Once you’re done, you’ll see that the ‘name’ has changed to the one you just gave it.
You’re finished with the Mac part of this guide! Now it’s time to set up your Windows 10 desktop, laptop or tablet.
- On your Windows 10 device, head over to the TeamViewer download page for Windows and download version 11 (eleven) or later. Even if 11 is in “Beta” – which it is at the time of this writing. Once the download has completed, run the installation file.
From the How do you want to proceed? section, make sure that Installation to access this computer remotely (unattended) is selected. From the How do you want to use TeamViewer? section, select Personal / Non-Commercial use. Also make sure that Show advanced settings is checked, and then click the Accept – next button.
- Make sure that none of the three items are checked, and then click Finish.
- Now it’s time to set up “Unattended Access” (the ability to connect to connect to Windows 10 remotely). Click the Next button to begin.
- Give this computer a descriptive name. I opted for Windows10-Laptop since I only have one laptop running Windows 10. Then enter a password in the required fields. Make sure this password is different from all of the other passwords you’ve created in this process (and contains both upper and lower case letters, numbers and symbols). Click the Next button when you’re done.
- Since you already have a TeamViewer account (you created it way back in step #8) make sure that I already have a TeamViewer account is selected, then enter the email address and password associated with your account. Click Next to continue.
- That’s it – you’re done! Click the Finish button.
- When TeamViewer launches, locate the Computers & Contacts section. Click the “arrow” next to My computers to expend the menu, if it isn’t already displaying the list. You’ll see two entries – the Windows 10 device you just finished setting up, and the Mac that you set up a few minutes ago.
- Now head back over to your Mac. You’ll see that a new entry is listed in My computers – your Windows 10 computer! Double-click it…
- And a very large window will open – displaying your Windows 10 computer! You can now completely control your Windows 10 computer/tablet, via your Mac – as if you were sitting right in front of it. Don’t be surprised that your Windows “desktop wallpaper” isn’t displaying – by default, it won’t. This makes working on your Windows 10 device via your Mac seem ‘smoother’ and faster. You can always change this by going to TeamViewer’s Preferences.
- As illustrated in the screenshot below, you can open any program, do work – absolutely anything – just as if you were sitting in front of the Windows computer itself, whether it’s in the next room or 3000 miles away.
- The one thing that you’ll have to ‘tolerate’ is when you close the TeamViewer app, you’ll get a little reminder that it’s only free if you’re using it for personal (non-commercial) reasons.
- With the setup you now have, you can also connect to your Mac from your Windows 10 device. Simply double-click the Mac entry in the “My computers” list from Window. Ta-da! It’s the exact same method to control your Mac from Windows.
- At this point, you’re done! Take a look at the Preferences for both the Mac and Windows versions of TeamViewer and customize them to your liking. You can also install TeamViewer on other Windows, OS X or Linux computers, and connect to/control those as well. Head over to the TeamViewer mobile download page to get the iOS (iPhone and iPad), Android, Blackberry and Windows Phone Apps, if you’d like. Those will also allow you to connect to your computers – via your mobile device or tablet!
 
Team Viewer access for Mac OS 10.14 Mojave and Mac OS 10.15 Catalina
Apple has introduced a security mechanism with macOS 10.14 (Mojave), which requires special access to be granted to remote control applications like TeamViewer.
And macOS 10.15 (Catalina) has strengthened the security and privacy even further, and requires additional permissions to be given to TeamViewer in order to control your Mac.
Without this access, TeamViewer users connecting to macOS 10.14 or higher will only be able to view the screen but not control it with their mouse or keyboard.
And TeamViewer users connecting to macOS 10.15 or higher will additionally only be able to view the desktop background and the TeamViewer app, but not any other applications at all.
These additional permissions must be granted locally on the Mac and require admin rights. The process differs between Mojave and Catalina.
Please find the different how-to guides for the setup on Mojave and Catalina below.
Note: TeamViewer is not able to grant this access by itself, nor can the access be granted remotely through a TeamViewer connection from another computer.
The how-to guide for macOS Mojave
How to grant access to TeamViewer on your Mac
- If you're using the latest release of TeamViewer 14 on your Mac running macOS 10.14 (Mojave), you will be presented with this dialog when you start TeamViewer:
Note: if you're using an older version of TeamViewer, you won't see the dialog above. Instead, macOS will prompt you with the dialog below when the first incoming connection is made to your Mac.
In the dialog shown above, click the Request Access button, which will bring you to this Accessibility Access (Events) dialog:
- Click the button Open System Preferences. You will be taken to the Accessibility section of the Privacy pane, inside the Security & Privacy preferences.
- Click the lock icon in the lower-left corner to make changes. You will be prompted to enter the credentials of an administrator account to continue.
- Put a check next to TeamViewer to grant it access:
- Now you can close the Security & Privacy window. The next time you want to receive an incoming connection with TeamViewer, the person connecting to your Mac will now be able to control it with their mouse and keyboard.
How to grant access when you aren’t presented with the dialog

If you're using an older version of TeamViewer, and you're not presented with the Accessibility Access dialog asking you to grant access to TeamViewer – or if you had previously clicked the Deny button on that dialog – it’s still possible to grant access to TeamViewer.
Additionally, in some cases, you can grant access to TeamViewer immediately after installing TeamViewer onto your Mac, before the first TeamViewer connection is made to your computer. Note that this is not possible with TeamViewer Host.
Here’s how:
- Go to System Preferences, then Security & Privacy, then Privacy, then Accessibility.
- Click the lock icon to make changes.
- If TeamViewer is already shown in the pane, then put a check next to it to enable it.
- If not, click the small button with the plus symbol underneath the pane. This opens a Finder window:
- Navigate to your Applications folder, select TeamViewer, and click Open.
- Now you should have TeamViewer listed in the pane and enabled.
How to grant access when starting TeamViewer with System
If you enable the setting Start TeamViewer with System, which is found in TeamViewer’s Preferences, then TeamViewer will restart using a different process called TeamViewer_Desktop.
This is also the case when using TeamViewer Host.
The first time a connection is made to your Mac after doing this, you will be presented with the Accessibility Access dialog once more, but this time referring to the new process. You will need to grant access once again by clicking the button “Open System Preferences” and following the same steps outlined above.
Teamviewer Quicksupport Mac Allow Remote Control
Unfortunately, it is not possible to grant access to the TeamViewer_Desktop process manually. You will need to wait until the first incoming connection is made to your Mac before you can add this process.
The how-to guide for macOS Catalina
How to grant access to TeamViewer on your Mac
If you're starting TeamViewer 14.7 on your Mac running macOS 10.15 (Catalina) for the first time, you will be prompted with the following dialog:
Note: Currently, TeamViewer 14.7 is live as an Insider Build for open testings for all our participants of the Insider Program and all of you being excited to test our pre-releases
IMPORTANT: We do not recommend using an Insider Build on your productive system!
You can also open this dialog by clicking on Help --> Check system access.
By default, all permissions are set to Denied. Please give permission to the system capabilities manually to use TeamViewer as desired. If you or others need to access the Mac remotely, Screen Recording and Accessibility are required at a minimum.
Screen Recording | Accessibility | Full Disk Access |
TeamViewer requires Screen Recording access so remote users can see your screen in Remote Control Sessions and Meetings | TeamViewer requires Accessibility access so your mouse and keyboard can be controlled remotely. | TeamViewer requires Full Disk Access to access files and folders on your Mac for File Transfer (sending and receiving files in general). |
To allow access, click the buttons shown in the dialog. Eg. click Open Full Disk Access Preferences... which will bring you to the Full Disk Access section of the Privacy pane, inside the Security & Privacy preferences:
For the Accessibility access, you will need to click the padlock icon in the lower-left corner to make changes. You will be prompted to enter the credentials of an administrator account to continue.
Put a check next to TeamViewer to grant it access:
Repeat the same for Screen Recording and Accessibility if desired. Those are required to control your Mac.
Click again on the padlock in the lower-left corner to prevent further changes.
Now you can close the Security & Privacy window. The next time you want to receive an incoming connection with TeamViewer, the person connecting to your Mac will be able to see and control your screen.
Allow Teamviewer To Control Mac
The permission status can be reviewed under Help -> Check system access at any time.
Teamviewer Mac Allow Control
The yellow triangle icon in the upper-left area of the TeamViewer window is shown until you have allowed the system access for TeamViewer:
Note: if you're using an older version of TeamViewer, you won't see the triangle icon above. Instead, the Mac will display a system dialog informing you that TeamViewer wants to access additional resources. The settings must be changed on the remote side.
How to grant access when you aren’t presented with the dialog
If you're using an older version of TeamViewer, and you're not presented with the Review System Access dialog asking you to grant access to TeamViewer – or if you had previously clicked the Deny button on that dialog – it’s still possible to grant access to TeamViewer.
Additionally, in some cases, you can grant access to TeamViewer immediately after installing TeamViewer onto your Mac, before the first TeamViewer connection is made to your computer. Note that this is not possible with TeamViewer Host.
Here’s how:
- Go to System Preferences, then Security & Privacy, then Privacy, then Screen Recording, Full Disk Access, and Accessibility.
- Only for Accessibility: Click the lock icon to make changes.
- If TeamViewer is already shown in the pane, then put a check next to it to enable it.
- If not, click the small button with the plus symbol underneath the pane. This opens a Finder window:
- Navigate to your Applications folder, select TeamViewer, and click Open.
- Now you should have TeamViewer listed in the pane and enabled.
How to grant access when starting TeamViewer with System
If you enable the setting Start TeamViewer with System, which is found in TeamViewer’s Preferences, then TeamViewer will restart using a different process called TeamViewer_Desktop (only for Accessibility).
Teamviewer For Mac Os
This is also the case when using TeamViewer Host.
The first time a connection is made to your Mac after doing this, you will be presented with the Review System Access dialog once more, but this time referring to the new process. You will need to grant access once again by clicking the button “Open System Preferences” and following the same steps outlined above.
Teamviewer Mac Permissions
Unfortunately, it is not possible to grant access to the TeamViewer_Desktop process manually. You will need to wait until the first incoming connection is made to your Mac before you can add this process.
